A document status is a property that all documents have, which describes how far along the document is in the process. Document statuses are very important in Tradeshift, as they allow both parties to maintain a clear overview of all their transactions, and expedite the process. Document statuses are used for invoices sent to Tradeshift users as well as invoices sent to email contacts. There are a total of eight different document states. These are divided in two groups:
Basic states: These are the most common ones on Tradeshift, and the ones you will be dealing with most of the time:
- Sent only appears for the sender of a document. This status means that the document has been successfully sent to the recipient, and is awaiting reaction. At this point, the ball is in the receiver’s court - once they react to the document, you will be notified.
- Received only appears for the receiver of a document. This status means that the ball is in your court, and it's up to you to react to it to move the process forward. After you react to the document, the sender of the document will be notified.
- Accepted means that the recipient has read the document, and accepted it. Note that this is a different state than Paid. Accepted simply signifies a commitment from the recipient that they agree with the contents of a document.
- Rejected signifies that the recipient does not accept the document. In the case of an Invoice, this might be because there is a mistake or misunderstanding, whilst on quotes or purchase orders this can mean that the recipient does not wish to hire your services, or cannot provide the services that you requested.
- Paid signifies that the document has been paid. Keep in mind that it is your responsibility to confirm that payment has been made once a document you have sent is marked as such - we have no way of confirming whether this is true or not, since payments occur outside of our network.
- Sending means just that - the document is being sent. In the great majority of cases, you will only see this state for a few seconds, while your document is sent. This might take longer if you have a very slow internet connection, or if something else unexpected occurs. Additionally, you might see this state for longer periods if the document is being delivered to a third party network, or to an enterprise customer with more complex internal processes.
- Disputed means that something is not quite right in the document, but not enough of a problem to outright reject it. This state allows both the sender and the receiver to communicate that something needs to change, and this state can be removed by ‘solving the dispute’ once any issues have been ironed out.
- Overdue means that a document has not been paid until its payment due date. The overdue status is automatically applied on the document if the document contains a payment due date and the sender does not change its status to Paid until that date. Furthermore, the sender has the possibility to mark a document as Overdue even if there is no payment due date specified on the document.
Options to change the status of a document
1) When you open a document, you will be presented with action buttons at the top of the page that will allow you to quickly move the process forward. These buttons will change depending on the current state of the document. If a document was declared as Paid by your receiver, you will see a button allowing you to confirm the payment. On the other hand, if the document was placed in dispute, you will be presented with the option to resolve the dispute.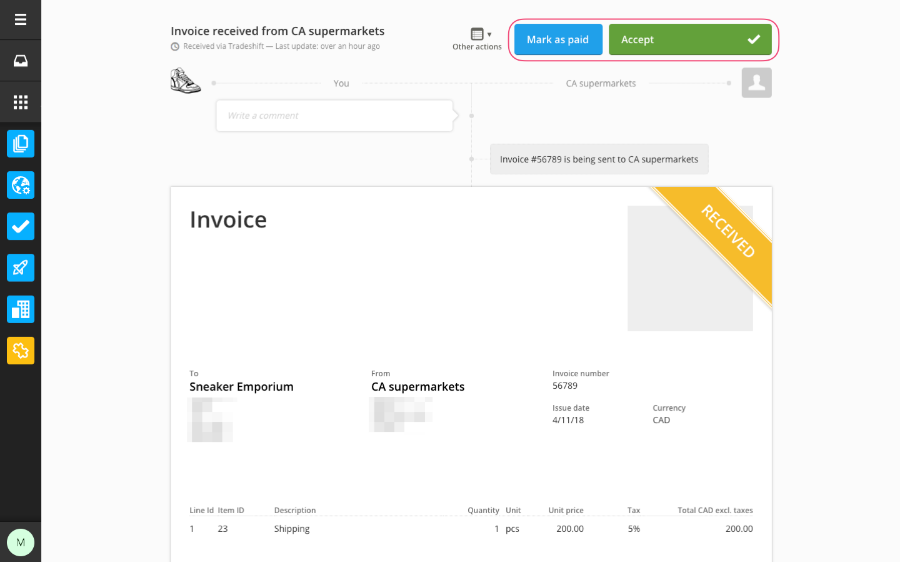
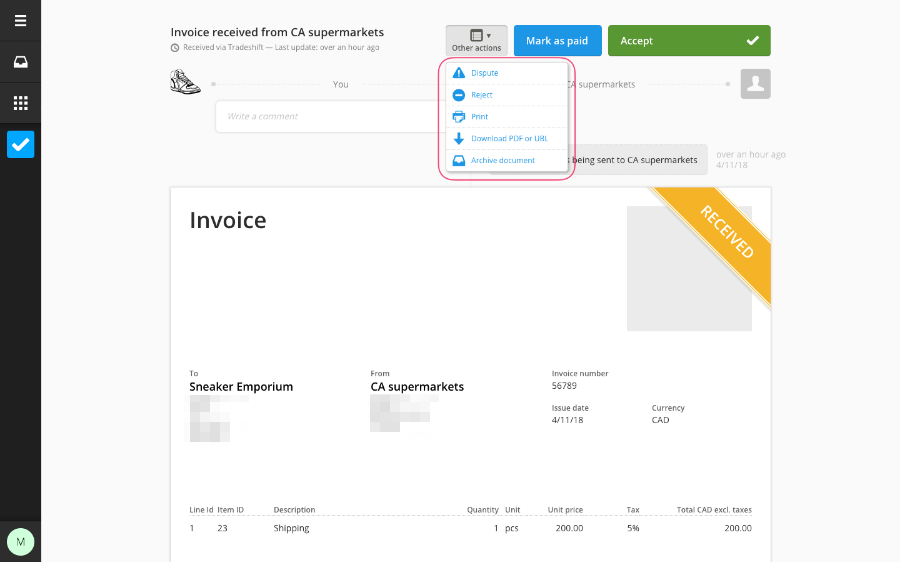
- Edit document if you open a document draft;
- Create goods receipt if you open a sent purchase order;
- Change document status if you open a received invoice;